
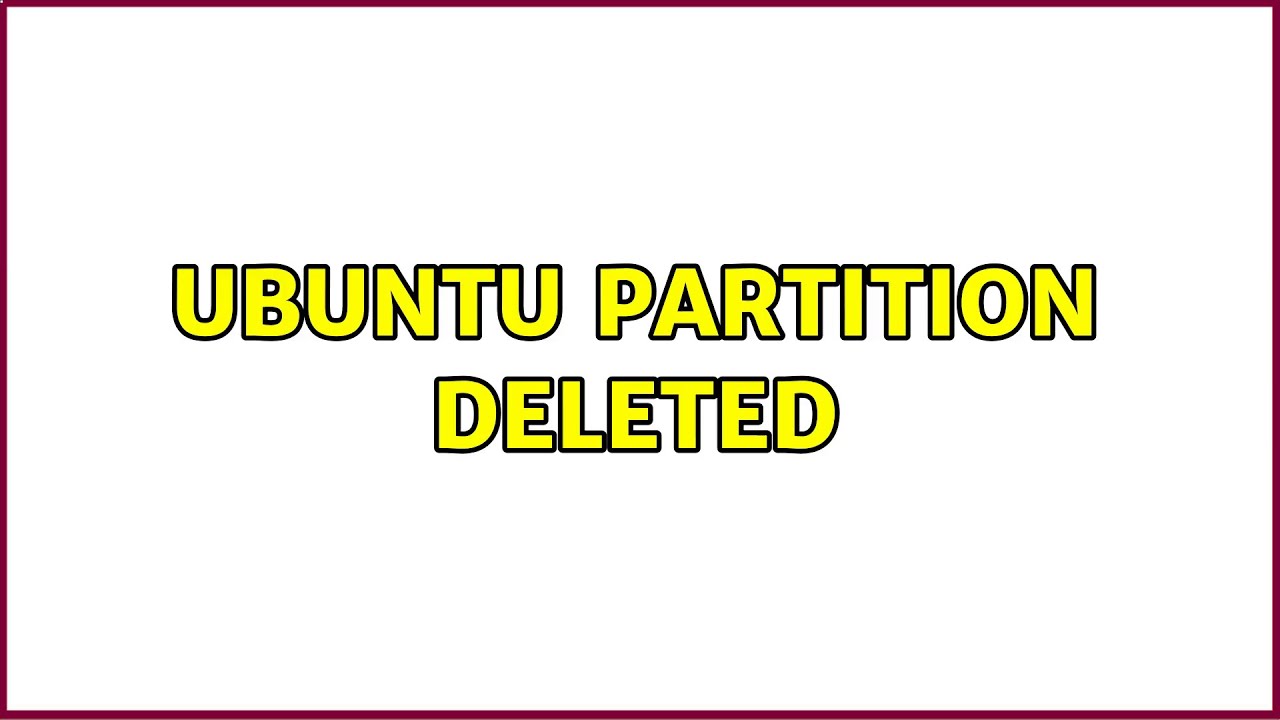
Specify the label of the file system for the partition. See the section called “Specifying Partition File System”. Specify the type of file system for the partition. See the section called “Specifying Partition Name”. Specify the name of the partition when the field is

See the section called “Specifying Partition Type”. See the section called “Specifying Partition Alignment”. See the section called “Specifying Partition Size and Location”. Specify the size and the location for the partition. The application displays the Create new Partition dialog. See the section called “Selecting Unallocated Space”. Select an unallocated space on the disk device. With the menu, with the toolbar, or with shortcut keys. Gparted can be performed in several ways: Like other GNOME applications, actions in The popup menu contains the most common partition editing actions. When you right-click in either display area, the application displays

When you left-click in either display area, you select a partition To show the pending operations pane, choose

The pending operations pane displays the current list ofīy default the pending operations pane is not shown when there To show the device information pane, choose The device information pane displays details about the selectedīy default the device information pane is not shown. The statusbar displays information about current The text display area contains the text list Of the partitions on the selected disk device. The graphic display area contains the visual representation The toolbar contains a subset of the commands that you can To work with disk devices and partitions in The menus on the menubar contain all of the commands you need Table of Contents Introduction Getting Started Starting gparted The gparted Window Running gparted from a Command Line Viewing File System Support Working with Devices Selecting a Device Viewing Device Information Refreshing All Devices Creating a New Partition Table Attempting Data Rescue Working with Partitions Basic Partition Actions Selecting a Partition Selecting Unallocated Space Viewing Partition Information Mounting a Partition Unmounting a Partition Opening an Encrypted Partition Closing an Encrypted Partition Intermediate Partition Actions Creating a New Partition Deleting a Partition Naming a Partition Formatting a Partition Setting a Partition File System Label Changing a Partition UUID Specifying Partition Details Advanced Partition Actions Resizing a Partition Moving a Partition Copying and Pasting a Partition Managing Partition Flags Checking a Partition Working with the Operation Queue Undoing Last Operation Clearing All Operations Applying All Operations Acquiring GParted on Live CD Fixing Operating System Boot Problems Fixing GRUB boot problem Restoring GRUB 2 Boot Loader Restoring GRUB Legacy Boot Loader Recovering Partition Tables


 0 kommentar(er)
0 kommentar(er)
